There are several instances where Purchase Orders have to be processed for returns. There are also instances where the User has used incorrect dimensions or other details on the Purchase Order and it has been invoiced.
In such scenarios, a Credit Note is created.
Even in cases where the Product Receipt is processed with the wrong dimensions, it is better to invoice the order, create a credit note and then create a fresh order with the Correct entries.
Following is a step by step instruction to create a Credit Note from an Invoiced PO:
Select the Purchase Order for which the credit note needs to be created.
Click on Functions >> Create Credit Note
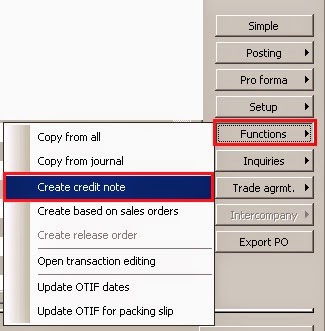
Note that there is a check box that is marked for Invert Sign. This ensures that the credit note is creates with a negative sign in the quantity and the amount fields.
The form has two sections, similar to the PO form. In the header are all the PO details and the Line details are in the lower section.

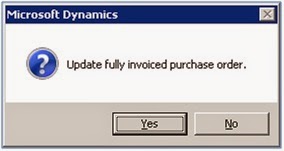
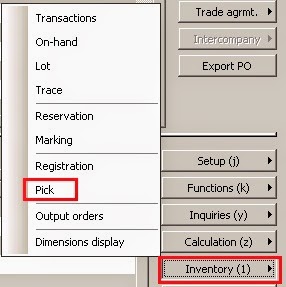
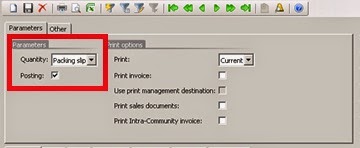
The original entries posted are completely reversed by the posting of the credit note.
In such scenarios, a Credit Note is created.
Even in cases where the Product Receipt is processed with the wrong dimensions, it is better to invoice the order, create a credit note and then create a fresh order with the Correct entries.
Following is a step by step instruction to create a Credit Note from an Invoiced PO:
Select the Purchase Order for which the credit note needs to be created.
Click on Functions >> Create Credit Note
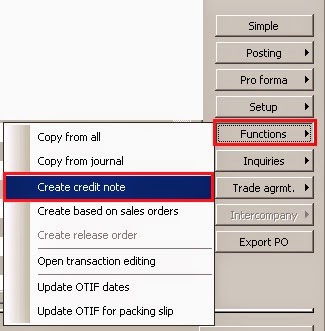
A form opens. In the Header of the form, uncheck the check box for Delete order lines. This is to have a track of the original as well as the reversed entries:
The form has two sections, similar to the PO form. In the header are all the PO details and the Line details are in the lower section.
- Select the respective purchase order in header.
- In the line level, if the purchase order has multiple line, select particular line(s), which have purchase returns.
- Edit the return quantity.
- Click on OK button.
Depending on whether the entire order must be reversed or only some lines on the Order, select the lines by checking the Mark box

On clicking the OK button, the system pops a dialog box asking for confirmation:
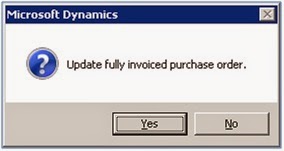
Click OK.
In the PO level, we now have an additional line with the quantity and Net amounts fields with negative values.
A credit Note must also be processed in the same way that a PO is processed.
Confirm the PO:; Postings button >> Purchase Order
For a return order, the Quantity must be Picked from the inventory.
To pick, select the line with the negative quantity, Click Inventory button in the line level.
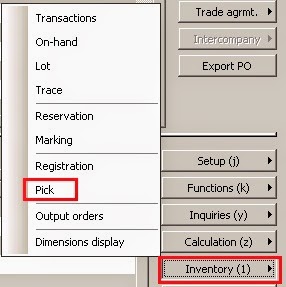
In the picking form, check the Auto-create box against the line. A line will be automatically created in the Pick section of the form.
Click on Post All to post the picking list.
The Issue status changes from Reserved Physical to Picked.
Close the form and return to the PO form.
Here, Post Receipts List:: Postings >> Receipts List
Up to this stage, the PO has Open Order status
Post Packing Slip:: Postings >> Packing Slip
Once the Packing Slip is posted, the Order Status changes to Received
Now, Invoice the Order by selecting Quantity as Packing Slip:
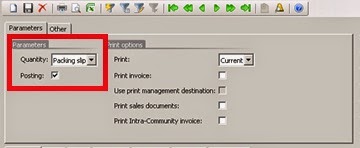
Now the Order status changes to Invoiced.
Now, go to Inquiries >> Invoice
Now, go to Inquiries >> Invoice
It is observed that invoice is posted with negative amount. Click on Voucher Button. The Amounts are reversed from the original accounts.
The original entries posted are completely reversed by the posting of the credit note.
Care must be taken when there are multiple currencies involved. In case of foreign currency, there will be a difference in the original posted amount and the credit note amounts where the dates of the Invoice and Credit Note are different.
To avoid the differences in the amounts, the Credit Note must be posted on the same date as that of the Invoice. Then there will not be a difference in the amounts.
Further, where there is Weighted Average Method followed, the system posts the negative inventory with the Weighted Average Cost updated in the inventory and the difference amount (if any) is adjusted in the Inventory Offset account.
All other impacts on the accounts are reversed as is.

No comments:
Post a Comment